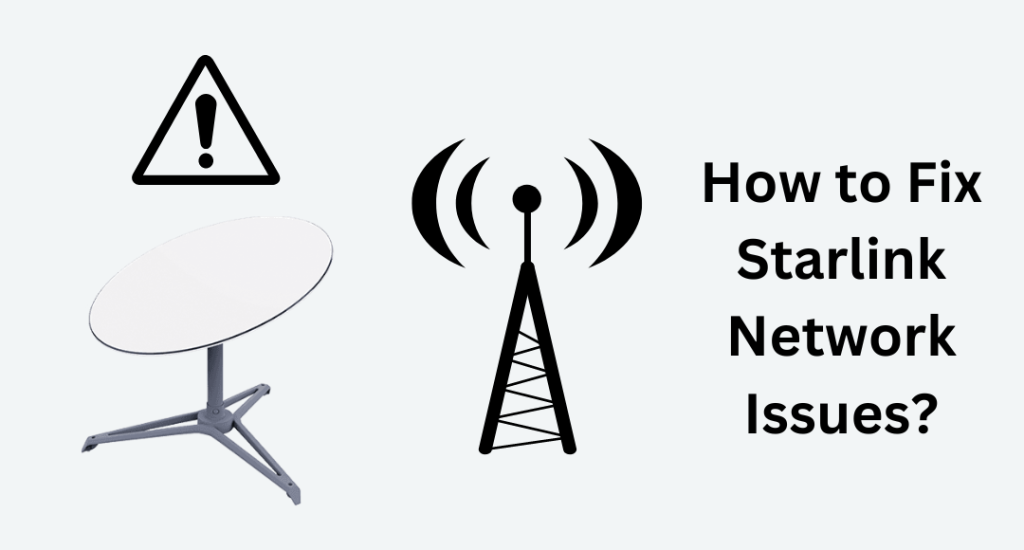Starlink is a satellite-based internet service provided by SpaceX, which aims to bring high-speed internet access to remote and underserved areas. However, like any technology, Starlink can experience issues that can disrupt service and cause frustration for users. In this guide, we will discuss common problems that users may encounter with their Starlink network and provide possible solutions to help fix them.
Starlink network issue is now becoming a more frequent problem amongst Starlink users. Starlink structural design has it as a plug-and-play device; thus, troubleshooting is easy. Problems associated with network losses tend to range from obstruction to faulty connections. Each cause necessitates its fix methodology thus, understanding the best ways to fix the network issue is critical.
Contents
Starlink Network Issues
Space X Starlink internet is a special type that works everywhere without wired connections. Starlink solved the internet problem experienced by those in rural areas without wired infrastructure. However, like any other internet connection, it experiences offline network issues. This means that the internet does not work when connected to wireless devices.
Starlink network issues are defined as the loss of the internet, mostly caused by Starlink devices. Various factors can cause these network issues, each needing individual fixing. Some causes of Starlink network issues include:
1. Faulty connection
Whenever there is a faulty wiring connection, signals from the satellite will not be effectively collected by the dish causing network errors. Network issues caused by faulty and loose connections will have the Starlink app reading Starlink Disconnected, as there is no signal transfer between the router and the dish. Faulty cable connections or damaged cables are common problems facing the Starlink dish side.
The Gen 1 and Gen 2 Starlink dishes are vulnerable to this issue. Though the connectors of the circular dish are slightly different, they are also prone to disconnections.
How to fix faulty connections?
Fixing faulty connections is straightforward, thanks to the Starlink dishes’ plug-and-play design. The first step is to check the Starlink cable, the connector for the mast, and the router. The connector is the most common source of issues; hence it is vital to ensure that it is well seated into the mast.
The Starlink cable should be fully flushed with the mast. If not, you need to realign the cable and remember not to force it as you may break it. Additionally, check the cable connection on the router, unplug and check for damages. Reinsert and ensure there are no wiggles or gaps in the connection.
2. Firmware Issues
At times, you might experience network issues due to outdated firmware. Therefore, updating the firmware on your Starlink router can help improve its performance and fix any bugs or security vulnerabilities. Here is a step-by-step guide on how to update the firmware on your Starlink router:
- Log in to your router’s web interface: Open a web browser, enter the IP address for your router’s web interface, and provide your login credentials.
- Once you are logged in, navigate to the “Firmware” or “System” section of the router’s web interface. This is where you will find the option to check for firmware updates.
- Download the update: If a new firmware version is available, follow the on-screen instructions to download and install the update. Be sure to read the release notes carefully to understand what changes will be made to your router.
- Update the firmware: Once the update has been downloaded, the router will prompt you to start the installation process. Follow the on-screen instructions to complete the update process.
- Wait for the update to finish: The update process may take several minutes to complete, depending on the size of the update and the speed of your internet connection. Do not power off or restart the router during this process.
- Check the router’s settings: After the firmware update has been completed, log in to the router’s web interface again and check the settings to ensure they have not been reset.
- Check the internet connection: Once the update has been completed, check your internet connection to ensure everything is working properly.
Pro Tip: It’s important to note that it’s always recommended to back up your router’s settings before updating the firmware in case the update process resets any settings or configurations.
3. Dish obstruction
Like any other satellite internet, a clear view of the sky is critical for the efficient functioning of the Starlink dish. With the satellite bridging the Starlink dish and the base station, the wireless data transfer medium can be susceptible to various obstructions.
Obstruction is a fault of the consumer, as it is clearly instructed in the Starlink kit. Bypassing sky obstruction is now made easier by Starlink, as you can now use the Starlink app to determine the obstruction percentage for your dish. Always ensure that the Starlink dish is facing the sky and there is no physical form of any object.
How to fix the obstruction?
The only possible fix for obstructions is finding your dish’s highest possible mounting area. If that is not the case, you will have to:
- Download the Starlink app and login into your Starlink account
- Tap on the visibility button
- Select the check for obstruction option
- Read the instructions and tap ready
- Follow the instructions, and it will map out the best and clearest view.
With plenty of installation options, finding the best way to keep your dish out of obstruction is a quick process.
4. Harsh weather conditions
Some network losses can be controlled, while others cannot. Network issues caused by poor weather are out of your control, and you can only wait for better conditions. Starlink is usually resistant to light rains and snow, but there might be reduced speeds or network loss in case of heavy downpours. The best possible solution to such is to find another internet source until the external weather comes down.
5. Starlink maximum capacity
When ordering a Starlink dish, you may be told that Starlink is at capacity in your area. This means that Starlink has reached the maximum number of active users in your area. Moreover, increased consumption in a specific geographical location leads to drastic speed drops. This is felt during peak hours, when it usually starts at slower speeds, becomes unreliable, and disconnects randomly.
How to fix Starlink’s capacity?
The Starlink capacity problem is only approached in two ways:
- Starlink for RV, as it has no waiting time. Though the cost is similar to a household Starlink kit, it has drawbacks. One of them is that it only achieves a maximum of 7 – 10Mbs during peak hours. Additionally, it is deprioritized over residential users’ thus lower speeds.
- Pay the deposit and place yourself on the waitlist. This is a much better option, as you will receive the residential package and a roaming add-on package.
Common Starlink network issues fix
- Rebooting – commonly referred to as changing the power cycle of Starlink, rebooting is the best way to solve temporary issues caused by the indifferent relaying of power. Additionally, rebooting also improves internet performance. To reboot, disconnect the router from the power source and let them rest for a few minutes.
- Ethernet connection – In instances where the wireless connection is still not working, the simplest solution is creating an Ethernet connection. Starlink routers have an Ethernet port that allows for external device connection.
- Disconnect the internet – when the network in question does not come online even after rebooting, it is advisable to forget the network. Open the settings tab, tap the connection tab, and forget the network. Reconnect new to the network by logging in to a new one.
- Peak hours – Starlink declared that there may be reduced speeds during peak hours. Peak hours start from 5.00 pm -10.00 Pm, and waiting for the internet to return to normal is advisable.
FAQs
Starlink can take up to 5 minutes to almost an hour to connect. Once fully connected, it can take over 12 hours to reach optimal functionality.
A red light indicates no connection between the router and the dish. Check whether your Starlink cables are well properly connected. Reboot if the problem persists.
Starlink’s official report states that Starlink router can hand a maximum of 128 devices simultaneously. For any practical case, then, an unlimited number of devices can be connected to Starlink
Starlink stated that those Starlink home internet users who use too much internet during a monthly billing cycle might experience some throttling.
Final Thoughts
Starlink network problems are a handful and can be fixed in no time. As detailed above, each network problem has its fix; thus, you must know how to troubleshoot and fix your Starlink. The solutions provided help resume the network. In cases when it does not go back to normal operation, reach out to Starlink customer support. Some causes may be hardware issues that need replacement, which can be done for free as long as you are under the warranty period.